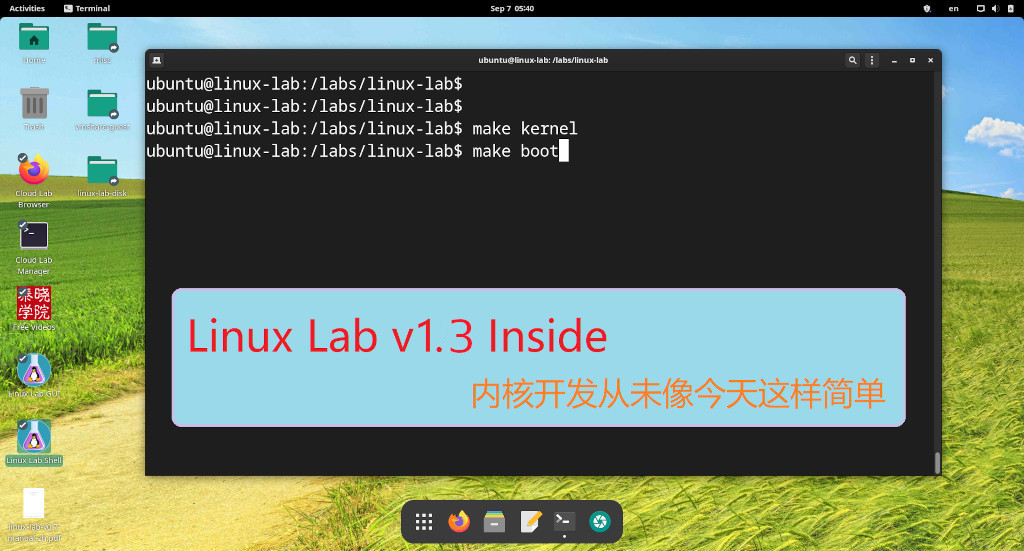[置顶] 泰晓 RISC-V 实验箱,配套 30+ 讲嵌入式 Linux 系统开发公开课
Linux Lab 真盘开发日志(1):在 Windows 下直接启动 Linux Lab Disk,当双系统使用
在 Windows 系统中通过 VirtualBox 直接启动 Linux Lab Disk 中的 Linux Lab
By 贾献华 of TinyLab.org Mar 13, 2021
Linux Lab 真盘介绍
牛年到来之前,Linux Lab 又有了新的目标:只需要一个随身携带的 U 盘,就能实现 Linux Lab 系统的随时启动。
Linux Lab Disk 的开发工作目标是制作一个 “开箱即用” 的 Linux Lab,降低对网络的依赖。
本次 Linux Lab Disk 作为 Linux Lab v0.7 的主要开发内容,跟 Linux Lab 本身一样,该盘基础系统初步选定为 Ubuntu 20.04,方便内外保持使用一致性。
真是辛苦 Linux Lab 的团队了,为了在春节前让小伙伴能尽早体验,不停的测试 U 盘,改进体验。
近水楼台先得月,我在春节前,也就是 2021 年 2 月 4 日就收到 128G 高速固态版 Linux Lab Disk,抢先体验了一把。
另外,需要补充的是:
Linux Lab Disk 中文名被命名为 “Linux Lab真盘”,一方面是用以区别于不能启动系统只能存储文件的普通数据 U 盘或者硬盘,另外一方面是延续 “Linux Lab 真板” 的命名方式。
目前 Linux Lab Disk 主要以 U 盘的形态出现,并打上了 Linux Lab 的 Logo,可识别度很高,未来不排除有其他形态的方式出现。
Linux Lab Disk 插入到主机(支持 X86_64 的 PC、笔记本、MacBook 等)上以后,可以在关机状态下上电直接启动,也可以在 Windows、Linux 和 MacOS 系统中直接启动当双系统使用,这两种方式都免安装,启动就能用。
下面简单介绍如何在 Windows 系统下利用 VirtualBox 来直接启动 Linux Lab Disk,本文会介绍两种使用方式。
更多用法可以查看 Linux Lab Disk 的项目开发记录,里面登记了 PC,MacBook 上启动 Linux Lab Disk 的方法。
安装 Virtualbox
Virtualbox 支持所有主流的桌面操作系统,请先按需下载并安装 Windows 上的版本,下载地址如下:
创建映射到 Linux Lab Disk 的 Virtualbox 虚拟硬盘
查看 Linux Lab Disk 的磁盘编号
首先通过 Windows + R 打开 运行 程序:
diskmgmt.msc
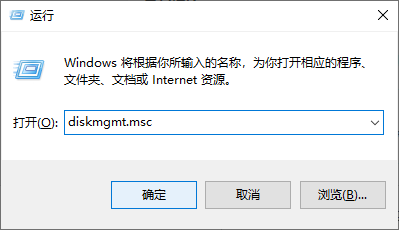
识别到 128G Linux Lab Disk 为 磁盘1,即 PhysicalDrive1,后面会用到。
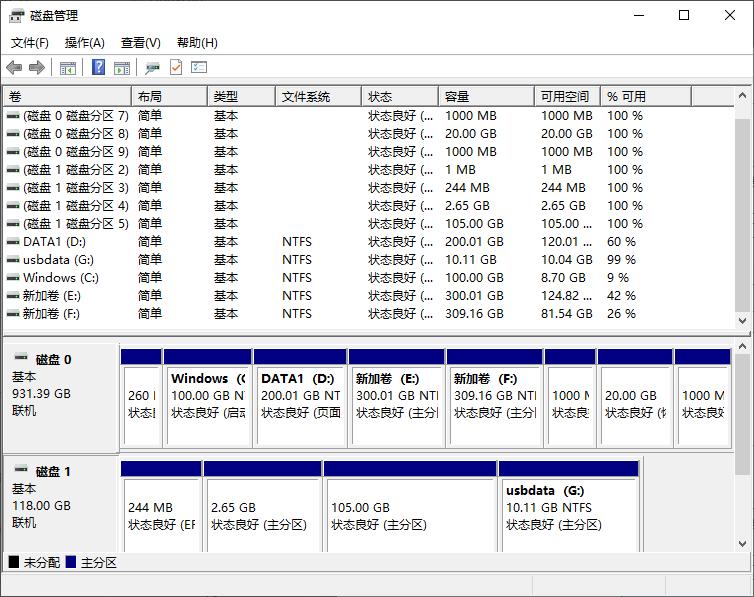
也可以直接通过该命令查看:
wmic diskdrive list brief
启动 Cmd 程序,通过 VBoxManage 创建虚拟硬盘
在搜索框输入 Cmd,并选择 以管理员身份打开 Cmd:
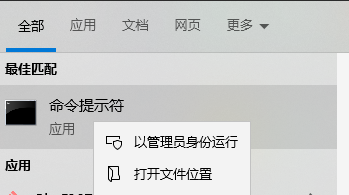
接下来,进入到 VirtualBox 的安装目录位置:
cd D:\Program Files\Oracle\VirtualBox
然后,通过 VBoxManage 创建映射到 Linux Lab Disk 的虚拟硬盘:
VBoxManage internalcommands createrawvmdk -filename F:\VBOX\LinuxLab.vmdk -rawdisk \\.\PhysicalDrive1
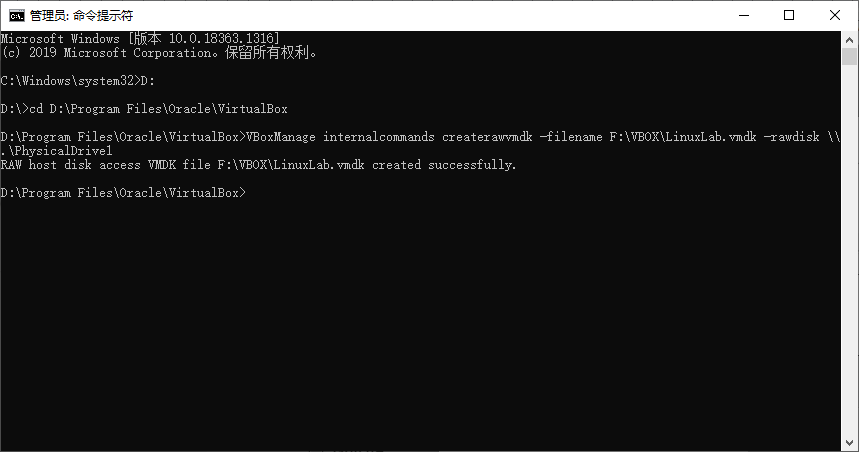
上面的命令会在目标目录下生成 LinuxLab.vmdk。
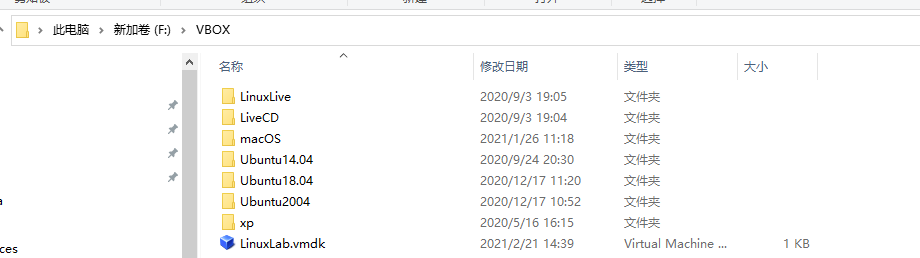
创建 Virtualbox 虚拟机用于启动 Linux Lab Disk 对应的虚拟硬盘
首先启动 Virtualbox,并创建一个新的虚拟机:
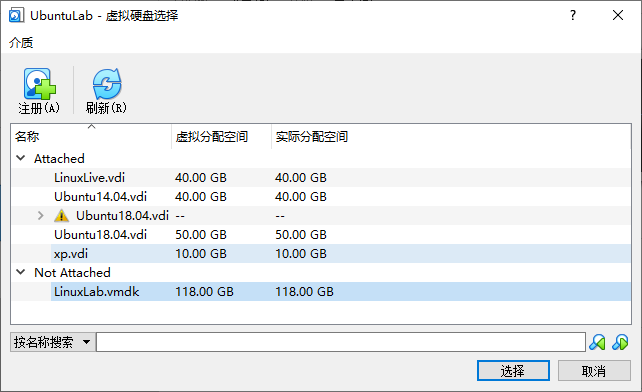
然后,虚拟硬盘选择之前生成的 LinuxLab.vmdk 即可:
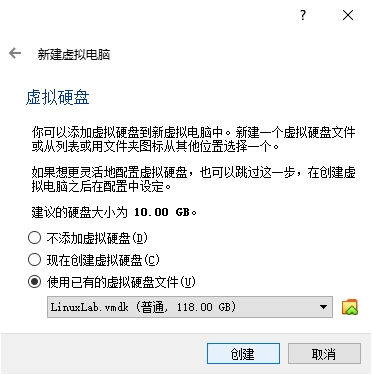
在 Virtualbox 中启动 Linux Lab Disk
接下来,通过前述创建的虚拟机来启动 Linux Lab Disk。
进入启动界面
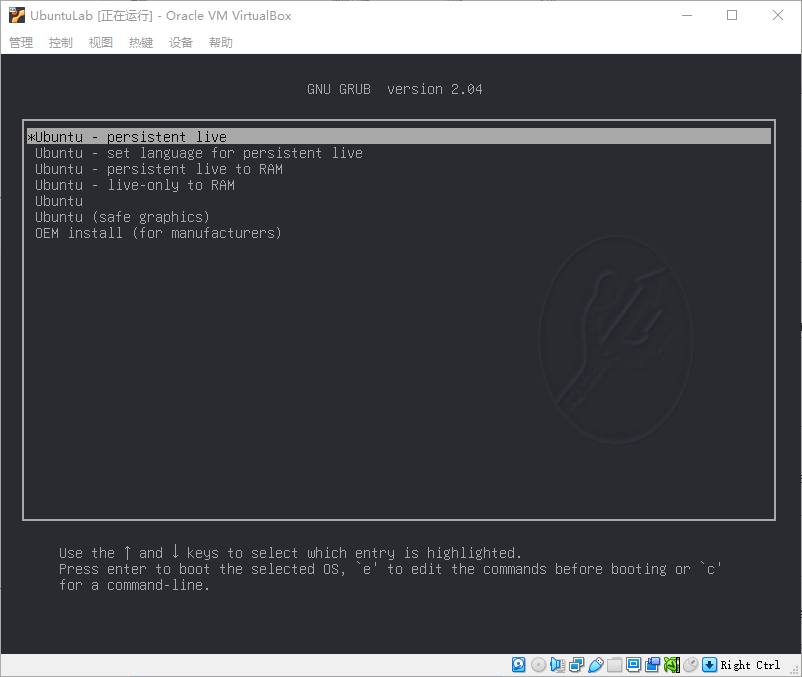
报错信息
直接启动后出现如下错误:
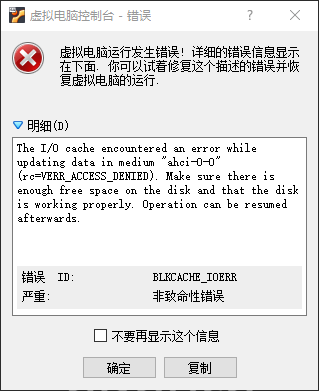
启用 EFI
换用 EFI 启动后完美起来:
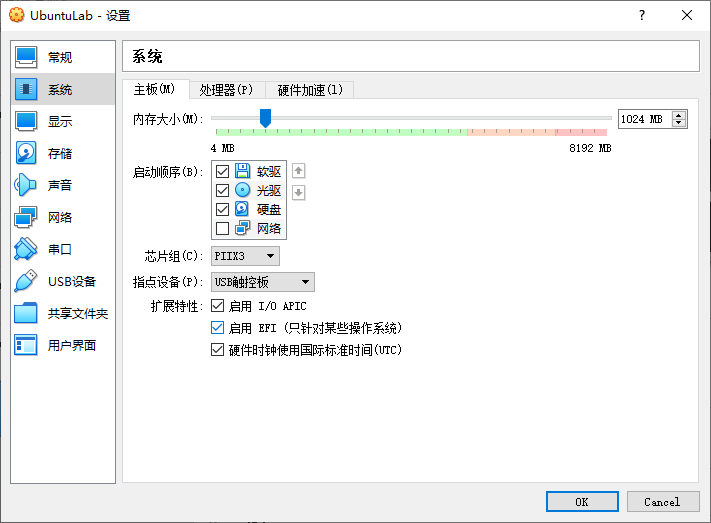
通过 vmboot 更自动化的实现 Linux Lab Disk 启动
vmboot 是我们研发的一款智能启动软件,安装以后,插入 Linux Lab Disk 到运行的 Windows 系统即可智能启动。
抢先体验 Linux Lab Disk
首批已经制作完,会打 Logo 哦,继企鹅水杯之后,又一款生动的社区纪念品~
大家可以进某宝检索 “泰晓 Linux”,有多个不同外观、速度和容量的款色可以选择。
也可以直接进 泰晓科技自营店 直接选购。
小结
体验完以后最大的感觉就是便利性,有了一块 Linux Lab 真盘,随时随地随系统都能使用:
- 在主机关机状态下,插入 Linux Lab Disk,按下 F12 (macBook 按 Option)上电选择新识别的盘,上电开机就能用
- 在三大主流操作系统中(Windows、Linux 和 macOS),均可通过 Virtualbox 等虚拟机直接启动 Linux Lab Disk,无需安装新系统就能直接用
不仅无需安装 Linux Lab,连 Linux 系统也不用安装了,因为 Linux Lab Disk 自带了一套最新的 Ubuntu 20.04.2,所以可以直接当 Linux 开发系统使用。
如果实在想画蛇添足,再安装一个系统,Linux Lab Disk 还可以当安装盘使用,当然,也可以当急救盘。另外,因为有预留了 10G 的 NTFS,还可以用来作数据备份、甚至用来当车载音乐盘。
由于 Linux Lab 的主系统目前只支持 X86_64,所以 macBook M1 暂时并不支持。
参考资料
猜你喜欢:
- 我要投稿:发表原创技术文章,收获福利、挚友与行业影响力
- 知识星球:独家 Linux 实战经验与技巧,订阅「Linux知识星球」
- 视频频道:泰晓学院,B 站,发布各类 Linux 视频课
- 开源小店:欢迎光临泰晓科技自营店,购物支持泰晓原创
- 技术交流:Linux 用户技术交流微信群,联系微信号:tinylab
| 支付宝打赏 ¥9.68元 | 微信打赏 ¥9.68元 | |
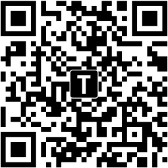 |  请作者喝杯咖啡吧 |  |
Read Album:
- Linux Lab 发布 v0.7 正式版,新增 Linux Lab 实验盘,一分钟内即可开展内核实验
- Linux Lab 真盘开发日志(6):体验内存编译的用法和好处
- Linux Lab 真盘开发日志(5):体验透明压缩带来的可用容量翻倍效果
- Linux Lab 真盘开发日志(4):在台式机、笔记本和 macBook 上即插即用
- Linux Lab 真盘开发日志(3):在 Linux 下直接启动 Linux Lab Disk,当双系统使用