[置顶] Linux Lab v1.4 升级部分内核到 v6.10,新增泰晓 RISC-V 实验箱支持,新增最小化内核配置支持大幅提升内核编译速度,在单终端内新增多窗口调试功能等Linux Lab 发布 v1.4 正式版,升级部分内核到 v6.10,新增泰晓实验箱支持
[置顶] 泰晓社区近日发布了一款儿童益智版 Linux 系统盘,集成了数十个教育类与益智游戏类开源软件国内首个儿童 Linux 系统来了,既可打字编程学习数理化,还能下棋研究数独提升智力
泰晓 Linux 实验盘 / 泰晓 Linux 系统盘 / 儿童 Linux 系统盘
免安装即插即用的智能随身 Linux Lab 实验盘/系统盘,可选 512MB-4TB,可选 Mint, Ubuntu, Deepin, Manjaro, Kali, Fedora 系统
产品简介
Linux Lab Disk 是由泰晓科技 Linux Lab 开源项目组研发的一种智能随身 Linux 实验盘,在原有随身 Linux 系统盘技术的基础上开创了多项特性,大大革新了用户使用体验。
零基础用户可以免安装在 1 分钟内即插即跑用上 Linux 系统,直接开展 Linux 内核与嵌入式 Linux 系统等实验,也可以当普通 Linux 系统使用,比如用来上网、做练习、开发、测试与比赛等等。
Linux Lab Disk 又名 Linux Lab 真盘或泰晓 Linux 实验盘,除了独创的多项特性,还集成了自研的 Linux Lab, Linux 0.11 Lab 等实验环境。
泰晓社区推出的相关产品列表:
- 泰晓 Linux 系统盘
- 基于原生 Linux 发行版进行深度定制和优化的 Linux 系统,具备智能启动、透明倍容、自动共享、出厂恢复、备份还原、内存启动等多项特性
- 不集成 Linux Lab 等实验环境,又名 Pocket Linux Disk
- 儿童 Linux 系统盘
- 在泰晓 Linux 系统盘的基础上预装了数十款儿童教育类或益智游戏类开源软件
- 既可打字编程学习数理化,还能下棋研究数独提升智力,适合中小学生
- 泰晓 Linux 实验盘
- 在泰晓 Linux 系统盘的基础上,集成了 Linux Lab,默认版内置 ARM/X86/RISC-V 开发环境,又名 Linux Lab Disk
- 泰晓 RISC-V 实验盘,集成 RISC-V Lab 等便利 RISC-V 实验的环境
- 泰晓 X86 实验盘,便利 X86 实验的环境
- 泰晓 ARM 实验盘,集成 ARM Lab 等便利 ARM 实验的环境
- 泰晓 LoongArch 实验盘,便利国产龙芯 LoongArch 实验的环境
在原有高速 U 盘和固态 U 盘版本的基础上,泰晓社区相继推出了移动硬盘版本和固态硬盘(含 NVME / SATA)版本,覆盖了各种用户的需求,支持的容量已覆盖 512MB - 4TB。
其中某个型号如下图:

Windows 即插即跑 Linux Lab Disk 动图:

Linux 即插即跑 Linux Lab Disk 动图:

免关机来回切换 Windows 和 Linux Lab Disk 动图:

产品特性
- 智能启动,开创了 3 种全新的智能化 “傻瓜式” 使用方式,可自动检测后并行启动、可免关机直接来回切换、还可以智能记忆自动启动。
- 如何安装智能启动管理软件 vmboot
- Windows 下安装方法,在开启 Hyper-V 或 WSL2 的情况下,建议使用 VMware(16或以上),而不是 VirtualBox
- Linux 下安装方法
- 用法一:智能记忆自动启动
- 用法二:在 Windows 和其他 Linux 下自动检测后并行启动
- 用法三:“免关机” 来回切换
- 如何安装智能启动管理软件 vmboot
相互套娃,多支 Linux Lab Disk 可相互启动或来回切换,因此,可根据喜好同时使用多个不同的 Linux 系统发行版。
透明倍容,透明提供接近翻倍的可用容量空间,“零成本”获得接近一倍的额外存储空间。
时区兼容,自动兼容 Windows, MacOS 和 Linux 的时区设定,跟主系统来回任意切换后时间保持一致。
- 自动共享,在 Windows 或 Linux 主系统下并行运行时,自动提供多种与主系统的文件与粘贴板共享方式。
零损编译,支持“半内存”与“全内存”的编译方式,可实现磁盘“零”写,极大地提升磁盘寿命,并提升实验效率。
即时实验,集成自研 Linux Lab,Linux 0.11 Lab, RISC-V Lab, ARM Lab 等实验环境,可在 1 分钟内开展 Linux 内核、嵌入式 Linux、Uboot、汇编、C、Python、数据库、网络等实验。
出厂恢复,全系 6 大 Linux 发行版已全部支持出厂恢复功能,在 “rm -rf /” 后都能启动并恢复出厂系统,同时支持自动备份和急救模式,用起来更安心!
- 内存模式,在 “零损编译” 的基础上,进一步支持 “全内存” 引导,也就是读写大部分都在内存中,不仅读写速度快,而且几乎消除掉磁盘擦写,进而大幅提升磁盘寿命。注意:该模式下数据写在内存,关机或重启以后数据不会保存,建议仅在无需持久保存数据时使用。
可选容量
当前支持 32G-4T,由于 Linux Lab Disk 支持透明倍容,预期可写入容量 2 倍左右的数据,实际写入量跟数据类型有关。
如果想长期使用,建议至少选择 64G-128G 或以上的极速固态 U 盘、移动硬盘或固态硬盘版本。
如果想先体验一下,入个门,选个 32G 版本也够用。
如果只是想入门 Linux 的使用,也可以选择泰晓 Linux 系统盘。
如果想开展特定架构的实验,比较建议选特定的泰晓实验盘,比如泰晓 RISC-V 实验盘、泰晓 ARM 实验盘或泰晓 LoongArch 实验盘。默认的泰晓 Linux 实验盘仅集成了 arm/vexpress-a9, x86_64/pc, riscv64/virt 虚拟开发板。
可选系统
当前已经适配全球 Top6 的 Linux 系统发行版,比如 Mint, Manjaro, Ubuntu, Deepin, Kali, Fedora 等。
客户可根据自己的需要申请预装特定的开源软件或适配当前未支持的 Linux 系统发行版,我们将根据客户需求评估工作量与费用。
应用场景
客户可用于:
- 当普通桌面操作系统使用
- 学习和操作 Linux 系统
- 做各种编程语言的程序开发
- 做大学课程实验
- 学习各种开放课程
- 用于 CTF 等各种 IT 比赛
- 学习 Linux 内核与嵌入式 Linux 系统
- 学习 Linux 0.11 等
- 学习特定的处理器架构,比如 RISC-V, ARM
- 学习中小学信息学课程
功能连载
为了让客户能更好地发挥 Linux Lab Disk 的价值,我们正在连载 Linux Lab Disk 的各种用法,欢迎查阅 泰晓 Linux 实验盘 视频合集。
除了上述 “产品特性” 外,目前已经连载的部分内容如下:
- 内核开发,数分钟内开展最新 Linux 内核开发与测试
- Uboot开发,快速开展 Uboot 开发与测试
- 文件系统制作,演示如何通过 Buildroot 极速构建嵌入式小型文件系统
- RVOS 实验,演示如何开展 RISC-V OS 课程实验,主要是 RISC-V 汇编与 OS 核心功能
- GUI 实验,演示如何开展嵌入式图形应用开发实验,本次实验用的是 GuiLite
- C 语言入门实验,演示如何在 Linux 下用 vim, gcc, make 做一个简单的 C 语言 Hello World 程序实验
- 汇编语言入门实验,演示了如何开展32/64位 RISC-V、ARM、MIPS、X86 和 PowerPC 汇编语言实验
- Shell 语言入门实验,演示经典的 Hello World,包括执行方式、打印命令、退出码设置和简单参数传递。
- 数据库 SQL 入门实验,演示了 sqlite3 的表创建、数据插入、select 与 update 语句及通过C语言访问数据库。
- 网络入门实验,演示了 ip 和网关地址查看、静态&动态配置,NAT 与 网桥,ping, tcpdump 及 nmap。
- 用 Python 解个方程,演示了如何安装 python 新模块并通过 SymPy 模块来演示如何解方程。
- RISC-V Linux v5.17 内核实验,演示了如何通过 Linux Lab Disk 开展 RISC-V 芯片 Linux v5.17 内核实验。
更多内容正在陆续连载中:
购买方式

常见问答/FAQs
下面会不断更新汇总用户可能会提出的问题:
系统启动
- 如何禁止自启动
- 在安装完 vmboot 之后,为了方便即插即用,默认会自启动 vmboot。如果嫌弃每次开机弹出的授权运行提示,可以通过
设置 -> 应用 -> 启动找到 “泰晓 Linux 实验盘智能启动器” 关闭自启动即可。在关闭自启动以后,也可以通过主动点击 vmboot 图标来启动实验盘。 - 另外一个方法是,平时优先使用休眠而不是关机,这样就不需要每次开机都授权一次。
- 在安装完 vmboot 之后,为了方便即插即用,默认会自启动 vmboot。如果嫌弃每次开机弹出的授权运行提示,可以通过
- 引导菜单说明
Volatile Boot Setting <-- 内存模式,重启后会掉电
Factory Restore Setting <-- 出厂恢复模式
Emergency Rescue Setting <-- 急救模式
- 使用实验盘前建议禁用 Windows 的 BitLocker 功能,如果未启用的话,请忽略
- BitLocker 全盘加密功能可能会导致系统缓慢等问题,不建议启动
- 如果使用的是 <=v2.9 版本的 vmboot,BitLocker 可能会导致 Windows 系统无法启动;>=v3.0 版本的 vmboot 已兼容 BitLocker
- 请务必不要使用 BitLocker 加密实验盘的任意分区,BitLocker 可能会彻底破坏实验盘的基本功能
- 修改 U 盘盘符后导致系统无法启动
- 当前 Linux Lab Disk 不支持修改盘符、也禁止随意调整分区表等,否则系统可能无法启动
- 通常把盘符改回出厂名称(如 linux-lab-disk 或 pocket-linux)后应该就能恢复启动
- 启动过程中出现 “Oh no! Something has gone wrong.”
- 出现该现象可能是系统出现了数据不一致,譬如,在拔掉 Linux Lab Disk 之前,没有正常关闭系统或者没有安全移除
- 正常操作是:先关闭系统,再安全移除,之后再拔掉 Linux Lab Disk
- 通常可以通过出厂恢复功能恢复系统,进入 Grub 菜单后,依次选择
Factory Restore Setting -> Restore Factory System Only即可- 为避免误进,该操作需要账号和密码,请联系售后咨询
- 出现该现象可能是系统出现了数据不一致,譬如,在拔掉 Linux Lab Disk 之前,没有正常关闭系统或者没有安全移除
- 引导过程中出现:
security verification failed,Verification failed: (0x1A) Security Violation或类似错误?- 部分 Linux 发行版不支持 Security Boot,需要进入 BIOS 中的 Security 设置中,确保
Security Boot处于Disabled状态。
- 部分 Linux 发行版不支持 Security Boot,需要进入 BIOS 中的 Security 设置中,确保
桌面使用
- 桌面图标不见了或者桌面图标显示异常?
- 如果刚切换到了中文语言,可能是桌面路径发生了变化,此时退回英文桌面并再次切换到中文桌面,但是切换时请选择保留原来的桌面路径。
- 如果未切换过语言,可能是插件配置问题。如果在 Gnome 桌面下,可以用
tweaks或gnome-shell-extension-prefs重新设置 Desktop Icons 或 Desktop Icons NG (DING) 插件。
中文支持
- 切换显示界面的语言为中文或英文
- 新版儿童 Linux 系统盘支持快捷切换
- 英文界面:
Applications -> Settings -> Language Switching - 中文界面:
Applications -> 设置 -> 切换语言
- 英文界面:
- 老版本需要手动设置
- 新版儿童 Linux 系统盘支持快捷切换
sudo apt update -y
sudo apt install -y locales
# 配置过程中,依次选择 zh_CN.UTF-8,并按 Tab 键选择 OK 确认
sudo dpkg-reconfigure locales
- 切换中英文输入法
- 按下
CTRL+Space
- 按下
登陆账号
- 免密登陆或自动登陆
- 在新版儿童 Linux 系统中可以快捷开启或取消自动登陆
- 英文界面:
Applications -> Settings -> Autologin Switching - 中文界面:
Applications -> 设置 -> 切换自动登陆
- 英文界面:
- 在老版本中可以直接删除密码:
sudo passwd -d 用户名- 例如:
sudo passwd -d mint
- 例如:
- 在新版儿童 Linux 系统中可以快捷开启或取消自动登陆
- 解锁以后如何登陆,如何切换到 root 用户?
- 无论是 Linux Lab Disk 还是 Pocket Linux Disk,都设置了登陆密码,请注意查看随产品附带的说明书。
- 切换 root 请用该命令:
sudo -s,默认情况下密码跟登陆密码一致。
VMware 引导
- 新版 Linux Lab Disk 已经支持 VMware 引导,已兼容 Hyper-V 和 WSL2
- 如果想在开启 Hyper-V 或 WSL2 的情况下通过 vmboot 引导 Linux Lab Disk,建议使用 VMware,而不是 VirtualBox,VirtualBox 目前对 Hyper-V 的兼容性还不太好
- 当前验证的最低版本为 VMware Player 17,请确保升级到该版本或更新的版本
- 在 Windows 下通过 VMware 并行启动时出现黑屏或者很慢?
- 第一种情况可能需要进入 BIOS 使能虚拟化技术相关选项,相关选项跟处理器型号有关。
- 如果开启后还存在问题,可能是处理器并不支持虚拟化技术。
- 第二种情况,请排查 USB Suspend 异常,可通过如下步骤禁用
USB Selective Suspend:电源与睡眠设置 -> 编辑电源计划 -> 更改高级电源设置 ->USB设置 -> USB 选择性暂停设置 -> 使用电池 和 接通电源 -> 已禁用。
- 第三种情况,请排查 “硬盘” 休眠异常,可通过如下步骤禁用硬盘休眠(Windows 11 用户注意检查该项):
电源与睡眠设置 -> 编辑电源计划 -> 更改高级电源设置 ->硬盘 -> 在此时间后关闭硬盘 -> 使用电池 和 接通电源 -> 0。
- 如果禁用后还不行,可能需要禁用系统休眠功能。
- 第四种情况,如果启动或者访问非常慢,请检查电池是否在充电状态,如果不在,请拔出并插入电源线,确保电池在充电状态。
- Windows 在纯电池供电状态下可能会降低某些外设的访问速度。
- 第一种情况可能需要进入 BIOS 使能虚拟化技术相关选项,相关选项跟处理器型号有关。
- 在启动过程中出现“客户机操作系统已禁用 CPU,请关闭或重置虚拟机”
- 此时表示虚拟机内部的操作系统异常退出
- 请优先检查实验盘所插入的 USB 接口
- 接触是否松动,可通过重新拔插排查
- 供电是否充足,可尝试更换 USB 接口验证
- 如果有跟其他设备一起挂在非单独供电的 USB Hub 上,大概率会出现供电不足的问题导致实验盘掉线,请拔掉其他设备再验证
- 对于台式机而言,一般建议使用主机后面的 USB 接口,请优先使用蓝色或者蓝绿色的接口(USB 3.0/3.1),白色或黑色的一般为 USB 1.0/2.0,接口速度很慢
- 更换到其他电脑测试验证
- 如果是运行大型软件等问题引起,可尝试配置虚拟机,加大内存,增加CPU个数
- 在启动过程中遇到 “物理磁盘已被使用” 的问题
- 这种情况可能是实验盘的某个分区被 Windows 系统占用,无法作为系统盘启动。
- 解决办法通常是解除系统对实验盘的占用,一般情况下,关闭访问了实验盘相关分区的应用即可。
- 还有一种情况是,系统自动把某个分区当作系统分区,把虚拟文件存在里头。此时需要通过 查看高级系统设置 -> 高级 -> 设置 -> 高级 -> 更改 -> 去掉 “自动管理所有驱动器的分页文件大小” 前面的勾选 -> 找到并选择 “托管的系统” 所在的分区 -> 选中下面的 “无分页文件” -> 确定。然后重启系统再通过 vmboot 启动一次即可,如果依然有问题,请进入 vmware 管理页面,从磁盘删除相关的启动项,之后再启动一次。
- 再有一种情况是,实验盘的某个分区被异常“占用”,可以通过删除盘符后重新分配盘符解决,具体步骤请参考 准备使用物理磁盘或未使用的分区。
VirtualBox 引导
- 在 Windows 下通过 VirtualBox 并行启动时出现黑屏或者很慢?
- 一种情况可能是您正在使用 Hyper-V 或 WSL2,由于 Hyper-V 或 WSL2 导致 VirtualBox 无法正常使用硬件虚拟化加速技术,所以此时需 彻底关闭 hyperv 或 WSL2。
- 如果想同时使用 Hyper-V 或 WSL2,请使用 VMware,而不是 VirtualBox,最新版的 Linux Lab Disk 已支持 VMware for Windows
- 其他情况同 VMware,请看上一节
- 一种情况可能是您正在使用 Hyper-V 或 WSL2,由于 Hyper-V 或 WSL2 导致 VirtualBox 无法正常使用硬件虚拟化加速技术,所以此时需 彻底关闭 hyperv 或 WSL2。
- 在 Linux 下通过 VirtualBox 并行启动时出现黑屏或者很慢?
- 这种情况同上,可能也需要进入 BIOS 使能虚拟化技术相关选项。
- 另外一种情况,请禁用 USB Suspend,可以在内核参数中传递
usbcore.autosuspend=-1:- 在
/etc/default/grub中的GRUB_CMDLINE_LINUX_DEFAULT中加入上述参数,并更新 Grub 配置:sudo update-grub
- 在
- 出现
Failed to load VMMR0.r0 (VERR_SUPLIB_WORLD_WRITABLE)错误?- 在 Windows 系统下,该错误可能是把 VirtualBox 直接安装在了某个盘的根目录下(例如:
D:),VirtualBox 不能正确地新建子目录。需要用户创建一个子目录,并安装进去。也有其他用户反馈,路径必须是英文名,并且必须用管理员安装 VirtualBox。 - 在 Linux 系统下,
/usr等目录的权限异常可能会导致 VirtualBox 报告莫名奇妙的错误。这个错误可能需要去除/usr其他组的写权限:chmod o-w /usr。
- 在 Windows 系统下,该错误可能是把 VirtualBox 直接安装在了某个盘的根目录下(例如:
- 出现
dlopen("/usr/lib/virtualbox/VBoxRT.so",) failed: <NULL>错误?- 在 Linux 下,如果
/usr/lib所属的用户不是root,则会出现该错误,需要手动修复:sudo chown root:root /usr/lib,见 Ticket #16759。这个原因可能是用 tar 命令解压了带有错误属性的压缩包到根目录所致,比如说在压缩之前,usr/lib属于普通用户,类似这样:tar xyz.tar.gz -C /解压到根目录以后,会把根目录下的原有目录属性篡改掉。
- 在 Linux 下,如果
- 添加 USB 支持
- 如需在 VirtualBox 下访问 USB,需安装插件:VirtualBox Extension Pack,可从 下载页 下载并安装
- 安装方法:打开 VirtualBox,进入顶栏菜单:
管理->工具->扩展包管理器->安装->刚下载的包->完成安装 - 虚拟机配置:选中某个虚拟机,选择“设置”,选中“USB设备”,勾选“USB控制器”,选择 USB 控制器版本,建议 2.0/3.0,之后“确定”保存
文件共享
- 在 Windows 下通过虚拟机引导后,默认会在主系统的桌面创建一个 vmshare 共享目录,该目录在虚拟机中名为
vmshare-guest- 如需禁止共享,可以通过
右键 -> 属性 -> 常规 -> 隐藏隐藏 vmshare 目录 - 如果不想在桌面看到该隐藏的目录,可以通过文件管理器,进入
桌面目录,然后在菜单中找到查看,点开后把隐藏的项目前面的勾选去掉
- 如需禁止共享,可以通过
- 在 Linux 下则可以通过,考虑到实验盘本身既可以被其他实验盘引导,也可以引导其他实验盘,所以作为主系统时,共享目录名称为
vmshare-host而不是vmshare- 暂时不支持禁止共享
Windows 相关
- 在 Windows 下常见命令如 timeout 无法执行导致无法正确安装和运行 vmboot
- 通常可能是 PATH 环境变量设置错误,请把
C:\Windows\System32加入 PATH 环境变量。 - 设置步骤:我的电脑 -> 属性 -> 高级系统设置 -> 系统属性 -> 高级 -> 环境变量 -> Path -> 编辑 -> 新建 ->
C:\Windows\System32。
- 通常可能是 PATH 环境变量设置错误,请把
- 在 Windows 下无法通过 vmboot 切换到 Linux Lab Disk?
- 可能是您的主机不兼容 vmboot 或者 vmboot 还未能支持您的主机,需要联系我们协助确认,请联系售后。
- 在 Windows 下,为什么只看到 10G/1G/256M?
- Linux Lab Disk 和 Pocket Linux Disk 都是随身 Linux 系统盘,所采用的文件系统主要为 Linux 文件系统,这类文件系统在 Windows 下不能识别。
- 为了方便访问数据,根据容量大小,会预留一定容量的 NTFS/exFat 分区,这类分区能在 Windows 下可以直接访问,可能是 10G/1G/256M 或者其他大小。
- 在智能启动以后可以完整访问整个盘中的各个分区,包括 NTFS/exFAT 分区。
发热情况
- 在夏天使用金属固态 U 盘版本发热比较明显?
- 固态 U 盘版本采用超高速主控,读写速度快而且比较稳定,供电需求也相对较高,用的元器件功率相对较大,所以发热的感觉会较为明显,尤其是夏天室外温度本身比较高的情况下。
- 为了保护芯片的安全,需要把热量快速散出,所以固态 U 盘大多采用金属外壳,但是金属外壳用户感知到的温度会相对明显一些,相比较而言,如果采用塑料外壳,温度聚集在芯片内,会影响芯片的正常工作甚至会影响芯片的使用寿命。
- 如果使用时间较长,建议在风扇或者空调下使用,同时贴上随盘赠送的散热片
- 如果需要编译 Linux 内核等大型软件,建议开启 零损编译。
- 在长时间使用之后,请不要直接触碰,并放置在小孩接触不到的地方,等温度降低后再关机、安全移除并取出。
- 如果希望有更好的温度体验并且同时有大容量的需求,大家可以考虑直接入手店里的 Mini 移动固态硬盘版本,散热面积更大,外壳温度更低,而且比传统的 2.5 寸盘更轻更小巧。
运行速度
- 如何确保使用速度?
- 为了保证使用速度,建议在支持向下兼容的 USB3.x 甚至 USB4.x 的接口下使用,插入速度需要足够快和连贯(USB协议本身的要求),否则可能会被识别为 USB2.0。
- 平时使用正常,偶现系统卡顿的情况,怎么办?
- 如果电脑配置比较低(CPU 核数少、内存低),建议尽量独立开机启动,独占硬件资源性能会更强
- 如果电脑配置比较高,在并行启动前,建议打开虚拟机,分配更多的处理器核心数和内存容量给虚拟机
- 另外,建议避免同时执行多个大型任务,比如后台下载大型文件,前台同时执行很复杂的操作,比如同时打开大量浏览器标签,不再使用的软件建议及时退出
- 如何创建 swap 文件?
- 为了提升磁盘寿命,尽可能地使用内存,泰晓 Linux 实验盘默认未开启 swap 功能
- 如需开启,新版本可以直接执行
sudo tinyswapon临时开启,如需持久开启,可以使用sudo tinyswapauto,老版本用户可以咨询售后 - 在开启大型应用时,请按需开启 swap 功能
数据安全
- 如何确保更安全地使用?
- 为了确保数据安全和系统安全,首先强烈建议把关键数据及时提交到 Github 或 Gitee 等代码仓库中;另外,建议开启 timeshift 并配置好自己希望的备份周期。
- 为了确保数据的一致性和系统的安全,在拔除之前,请及时保存正在编辑的数据,并正常关闭系统或电脑,在并行启动时还需安全移除所有分区,之后再拔除设备。
系统急救
- 提前备份或用完即弃
- 如果是极速固态版本,建议通过系统自带的
timeshift软件配置好自动备份 - 如果是低速小容量版本,建议优先使用
Volatile Boot Setting模式,“用完即弃”,所有改动用完自动丢弃,不写入 U 盘- 注意:该模式下关机或重启后会自动恢复使用前的状态
- 如果是极速固态版本,建议通过系统自带的
- 如果系统无法正常启动了
- 首先请想办法进入 Grub 引导菜单
- 接着尝试用
Emergency Rescue Setting挂载一些重要分区并备份一些关键数据 - 如果没有重要数据,可以直接进入
Factory Restore Setting模式,尝试按需恢复出厂系统
- 如果系统无法正常引导了,即无法进入引导菜单后
- 可以尝试进入 Grub 命令行(在引导菜单按下字母
c)或者等待看到自动进入grub>或grub rescue>命令行界面 - 接着可尝试执行如下命令引导急救与工厂设定菜单,其中的
hd0和<first one>需正确配置
- 可以尝试进入 Grub 命令行(在引导菜单按下字母
configfile (hd0,gpt5)/timeshift-btrfs/snapshots/<first one>/@/boot/grub/grub-fallback.cfg
上网联网
- 独立启动出现无法正常上网的情况,怎么办?
- 先通过系统的右上角或者右下角的网络设置,配置好无线热点等接入设备,如果无法选择联网设备,则说明可能缺失相应的驱动,可以通过并行启动安装一下,无线设备型号可以通过 Windows 查看
- 打开命令行,检查
ping 8.8.8.8能否工作,如果可以工作说明网络是通的,如果不能工作,说明驱动或联网设备没有配置好 - 如果能 ping 通 8.8.8.8 还是不能访问网页,则可能是运营商的域名解析服务异常,可以在
/etc/resolv.conf中追加一行nameserver 8.8.8.8来解决;为了防止网络服务更新该文件,可以用chattr +i /etc/resolv.conf锁定
- 虚拟机启动出现无法正常上网的情况,怎么办?
- 这种情况通常是虚拟机的 DHCP 和 NAT 服务没有启动,请通过 Windows 的服务管理入口找到 VMware 或 VirtualBox 相关的 DHCP 和 NAT 服务,开启它们并把启动类型调整为“自动”。
- 例如,Vmware 的相关服务为:VMnetDHCP, VMware NAT Service
- 这种情况通常是虚拟机的 DHCP 和 NAT 服务没有启动,请通过 Windows 的服务管理入口找到 VMware 或 VirtualBox 相关的 DHCP 和 NAT 服务,开启它们并把启动类型调整为“自动”。
升级更新
- 如何升级 Linux Lab?
- 一般情况下,不建议升级,默认配置通常是最稳定的配置,升级后可能会出现新的状况
- 如需升级,请依次切换 Linux Lab 和 Cloud Lab 到 master 分支,执行
git pull后,通过tools/docker/rerun linux-lab重启即可
- 如何升级系统?
- 可以自行通过系统自带的升级功能进行升级,如果不成功,可以通过店铺的 “升级专用” 通道寄回来升级
更换系统
- 如何更换系统?
- 如需更换成其他的系统,可以通过店铺的 “升级专用” 通道寄回来升级
猜你喜欢:
- 我要投稿:发表原创技术文章,收获福利、挚友与行业影响力
- 知识星球:独家 Linux 实战经验与技巧,订阅「Linux知识星球」
- 视频频道:泰晓学院,B 站,发布各类 Linux 视频课
- 开源小店:欢迎光临泰晓科技自营店,购物支持泰晓原创
- 技术交流:Linux 用户技术交流微信群,联系微信号:tinylab
| 支付宝打赏 ¥9.68元 | 微信打赏 ¥9.68元 | |
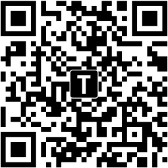 |  请作者喝杯咖啡吧 |  |

