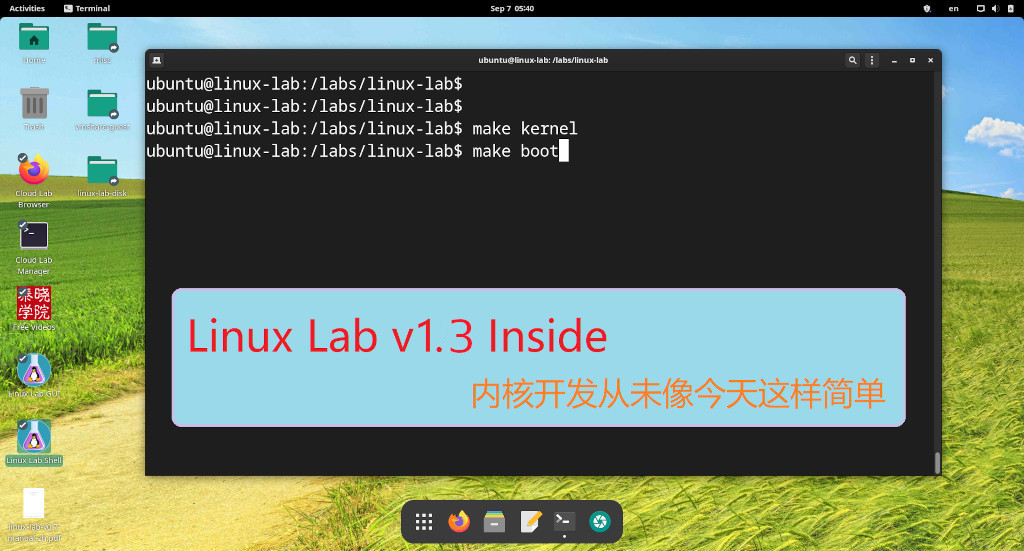[置顶] 泰晓 RISC-V 实验箱,配套 30+ 讲嵌入式 Linux 系统开发公开课
Linux Lab 真盘开发日志(2):在 macOS 下直接启动 Linux Lab Disk,当双系统使用
在 macOS 系统中通过 VirtualBox 直接启动 Linux Lab Disk 中的 Linux Lab
By 贾献华 of TinyLab.org Mar 20, 2021
Linux Lab 真盘介绍
牛年到来之前,Linux Lab 又有了新的目标:只需要一个随身携带的 U 盘,就能实现 Linux Lab 系统的随时启动。
Linux Lab Disk 的开发工作目标是制作一个 “开箱即用” 的 Linux Lab,降低对网络的依赖。
本次 Linux Lab Disk 作为 Linux Lab v0.7 的主要开发内容,跟 Linux Lab 本身一样,该盘基础系统初步选定为 Ubuntu 20.04,方便内外保持使用一致性。
Linux Lab Disk 中文名被命名为 “Linux Lab真盘”,一方面是用以区别于不能启动系统只能存储文件的普通数据 U 盘或者硬盘,另外一方面是延续 “Linux Lab 真板” 的命名方式。
目前 Linux Lab Disk 主要以 U 盘的形态出现,并打上了 Linux Lab 的 Logo,可识别度很高,未来不排除有其他形态的方式出现。
Linux Lab Disk 插入到主机(支持 X86_64 的 PC、笔记本、MacBook 等)上以后,可以在关机状态下上电直接启动,也可以在 Windows、Linux 和 MacOS 系统中直接启动当双系统使用,这两种方式都免安装,启动就能用。
上一篇 介绍了如何在 Windows 系统下利用 VirtualBox 来直接启动 Linux Lab Disk,本文介绍如何在 macOS 下完成相关功能。
更多用法可以查看 Linux Lab Disk 的项目开发记录。
安装 Virtualbox
Virtualbox 支持所有主流的桌面操作系统,请先按需下载并安装 macOS 上的版本,下载地址如下:
创建映射到 Linux Lab Disk 的 Virtualbox 虚拟硬盘
卸载掉自动挂载的 NTFS 分区
在 macOS 中插入 Linux Lab Disk 后,会自动挂载分区,为了创建虚拟硬盘,需要先卸载掉:
$ df -h | egrep "usbdata|linux-lab-disk"
/dev/disk2s1 10Gi 67Mi 10Gi 1% 38 10533327 0% /Volumes/usbdata
$ sudo umount /Volumes/usbdata
否则会提示如下错误:
VBoxManage: error: Cannot open the raw disk '/dev/disk2s1': VERR_RESOURCE_BUSY
VBoxManage: error: The raw disk vmdk file was not created
另外,需要修改设备权属,否则 Virtualbox 启动的时候会提示没有权限:VERR_ACCESS_DENIED。
$ sudo chown $USER /dev/disk2
查看 Linux Lab Disk 对应的设备
上述 df -h 结果也告诉我们 Linux Lab Disk 对应的设备为 /dev/disk2,/dev/disk2s1 为其第一个分区。
通过 VBoxManage 创建虚拟硬盘
$ VBoxManage internalcommands createrawvmdk -filename "/tmp/LinuxLab.vmdk" -rawdisk /dev/disk2
RAW host disk access VMDK file /tmp/LinuxLab.vmdk created successfully.
注意:具体使用时,建议使用一个永久的地址来存放 LinuxLab.vmdk 文件,因为上述 /tmp 目录下的内容在关机以后会丢失。
创建 Virtualbox 虚拟机用于启动 Linux Lab Disk 对应的虚拟硬盘
类似于 Windows,首先启动 Virtualbox,并创建一个新的虚拟机,这里直接复用 Windows 下的截图:
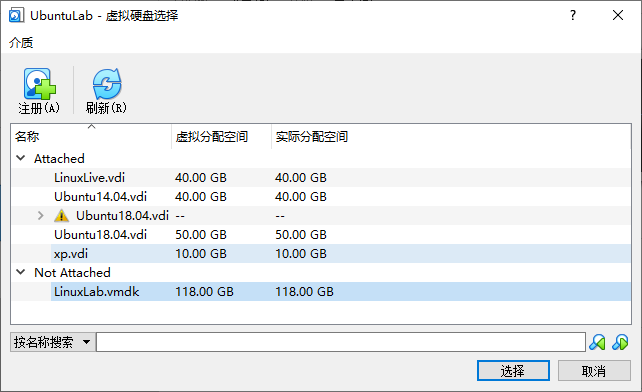
然后,虚拟硬盘选择之前生成的 LinuxLab.vmdk 即可,类似这样:
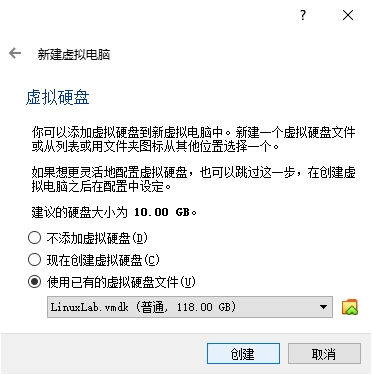
在 Virtualbox 中启动 Linux Lab Disk
接下来,通过前述创建的虚拟机来启动 Linux Lab Disk。
使用过程中踩了几个坑,需要提醒大家注意一下:
启用 EFI
Linux Lab Disk 采用 EFI 引导协议,所以在 Virtualbox 系统配置的 “扩展部分”,请在 “启用 EFI (只针对某些操作系统)” 前打钩:
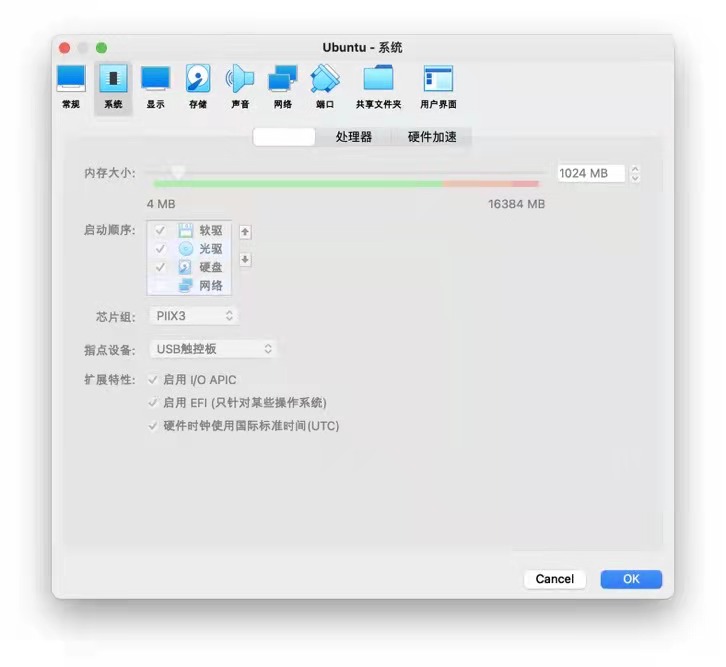
加大内存到 4G 左右
同样是 Virtualbox 系统配置,请把 “内存大小” 调整为 4096M 或以上:
否则屏幕会一直黑屏,无法正常启动:
使用桥接网络
而 “网络” 的连接方式请调整为 “桥接网卡”:
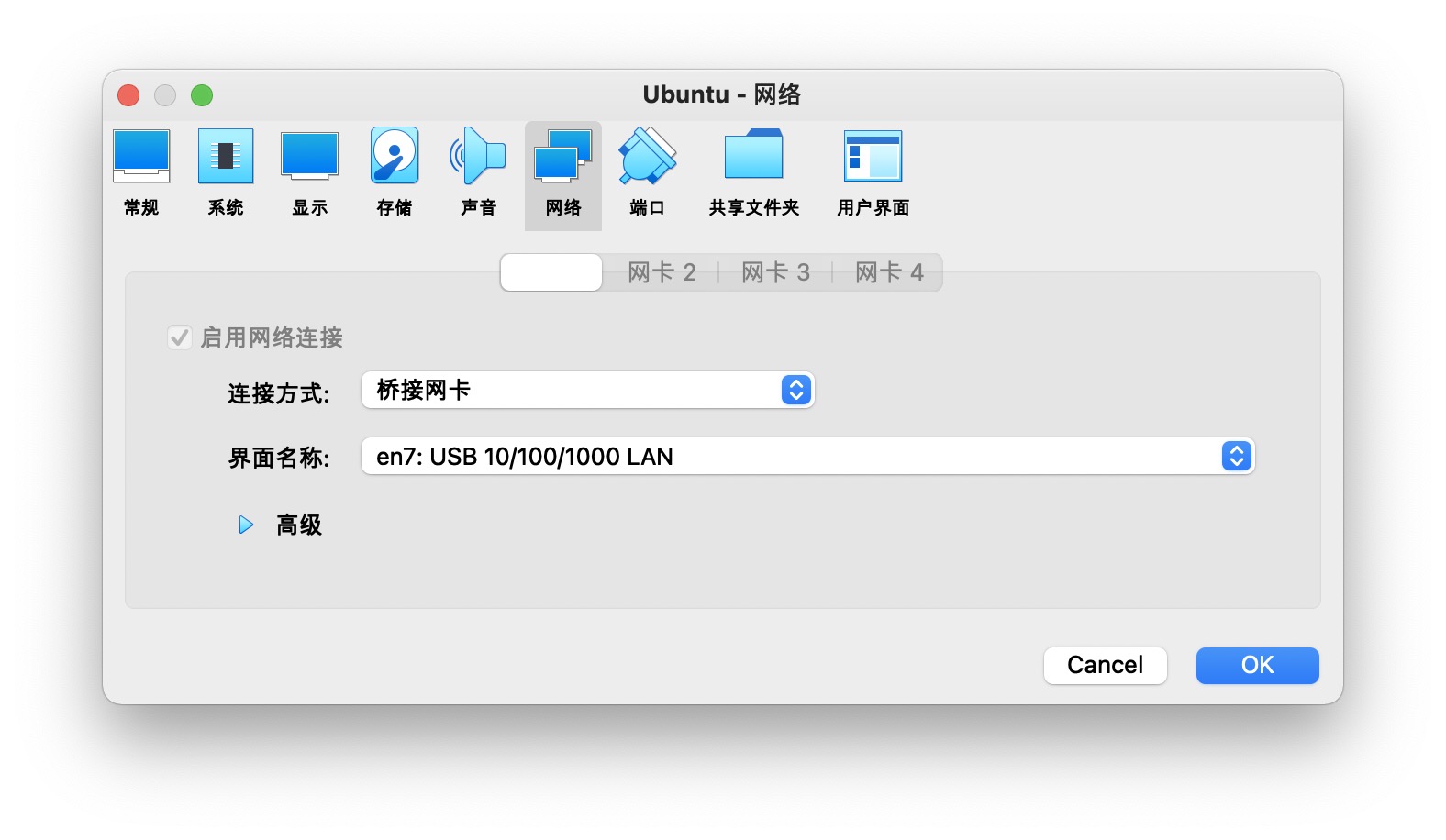
否则会出现如下错误:
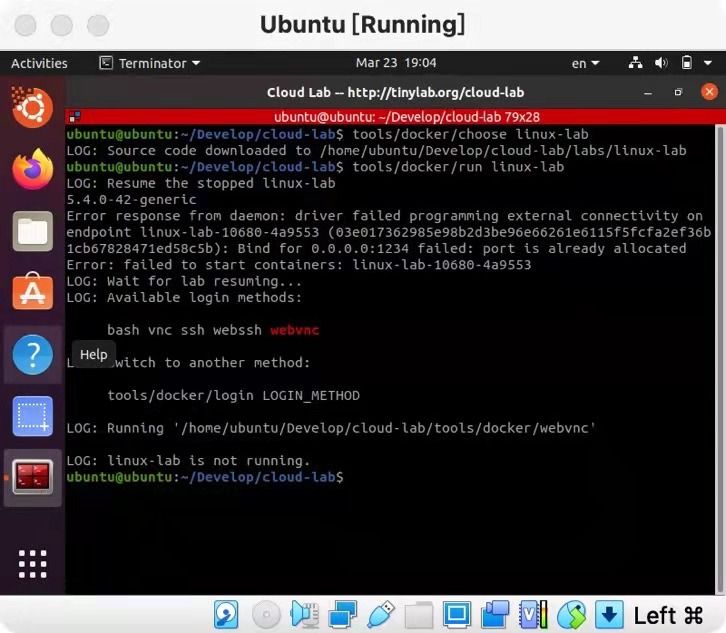
做完上述调整后,就能正常使用了。
直接使用 Linux Lab 真盘中的 Linux Lab
Linux Lab 真盘内已经安装好了 Linux Lab 以及所需的一切,直接点击虚拟机内桌面的 Linux Lab 图标即可启动:
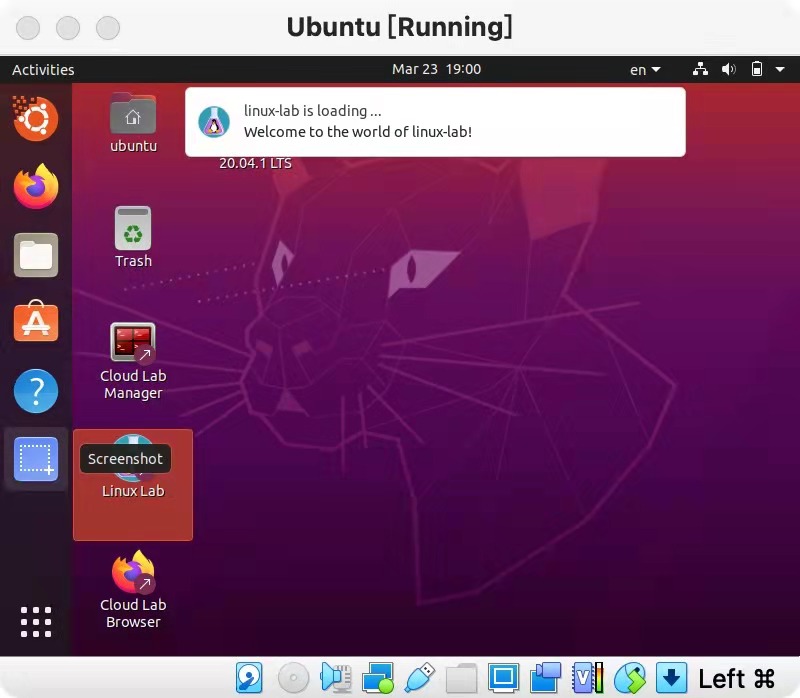
启动效果如下:
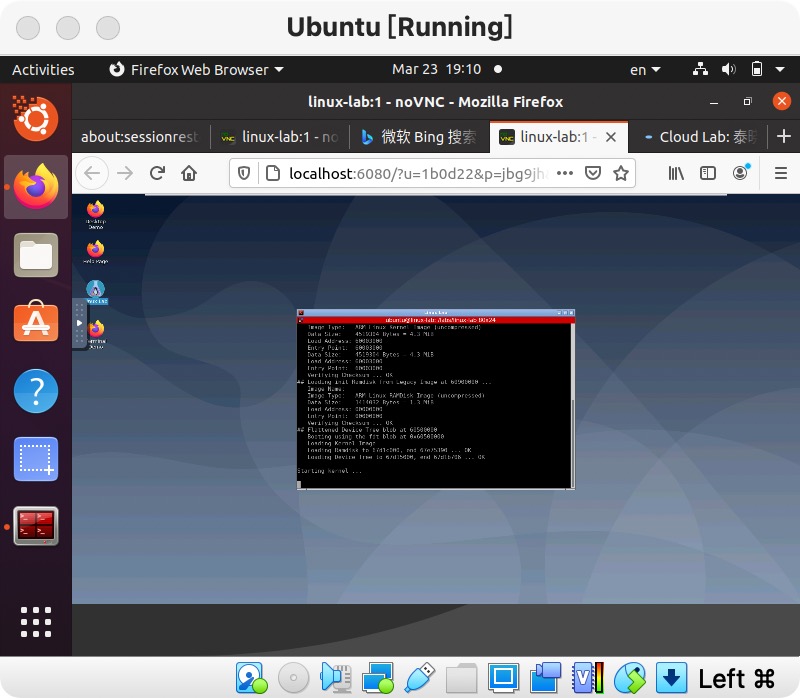
至此,在 macOS 下终于成功启动 Linux Lab 真盘里面的 Linux Lab 系统了。
抢先体验 Linux Lab Disk
首批已经制作完,会打 Logo 哦,继企鹅水杯之后,又一款生动的社区纪念品~
大家可以进某宝检索 “泰晓 Linux”,有多个不同外观、速度和容量的款色可以选择。
也可以直接进 泰晓科技自营店 直接选购。
小结
体验完以后最大的感觉就是便利性,有了一块 Linux Lab 真盘,随时随地随系统都能使用:
- 在主机关机状态下,插入 Linux Lab Disk,按下 F12 (macBook 按 Option)上电选择新识别的盘,上电开机就能用
- 在三大主流操作系统中(Windows、Linux 和 macOS),均可通过 Virtualbox 等虚拟机直接启动 Linux Lab Disk,无需安装新系统就能直接用
不仅无需安装 Linux Lab,连 Linux 系统也不用安装了,因为 Linux Lab Disk 自带了一套最新的 Ubuntu 20.04.2,所以可以直接当 Linux 开发系统使用。
如果实在想画蛇添足,再安装一个系统,Linux Lab Disk 还可以当安装盘使用,当然,也可以当急救盘。另外,因为有预留了 10G 的 NTFS,还可以用来作数据备份、甚至用来当车载音乐盘。
由于 Linux Lab 的主系统目前只支持 X86_64,所以 macBook M1 暂时并不支持。
参考资料
猜你喜欢:
- 我要投稿:发表原创技术文章,收获福利、挚友与行业影响力
- 知识星球:独家 Linux 实战经验与技巧,订阅「Linux知识星球」
- 视频频道:泰晓学院,B 站,发布各类 Linux 视频课
- 开源小店:欢迎光临泰晓科技自营店,购物支持泰晓原创
- 技术交流:Linux 用户技术交流微信群,联系微信号:tinylab
| 支付宝打赏 ¥9.68元 | 微信打赏 ¥9.68元 | |
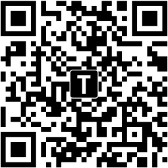 |  请作者喝杯咖啡吧 |  |
Read Album:
- Linux Lab 发布 v0.7 正式版,新增 Linux Lab 实验盘,一分钟内即可开展内核实验
- Linux Lab 真盘开发日志(6):体验内存编译的用法和好处
- Linux Lab 真盘开发日志(5):体验透明压缩带来的可用容量翻倍效果
- Linux Lab 真盘开发日志(4):在台式机、笔记本和 macBook 上即插即用
- Linux Lab 真盘开发日志(3):在 Linux 下直接启动 Linux Lab Disk,当双系统使用