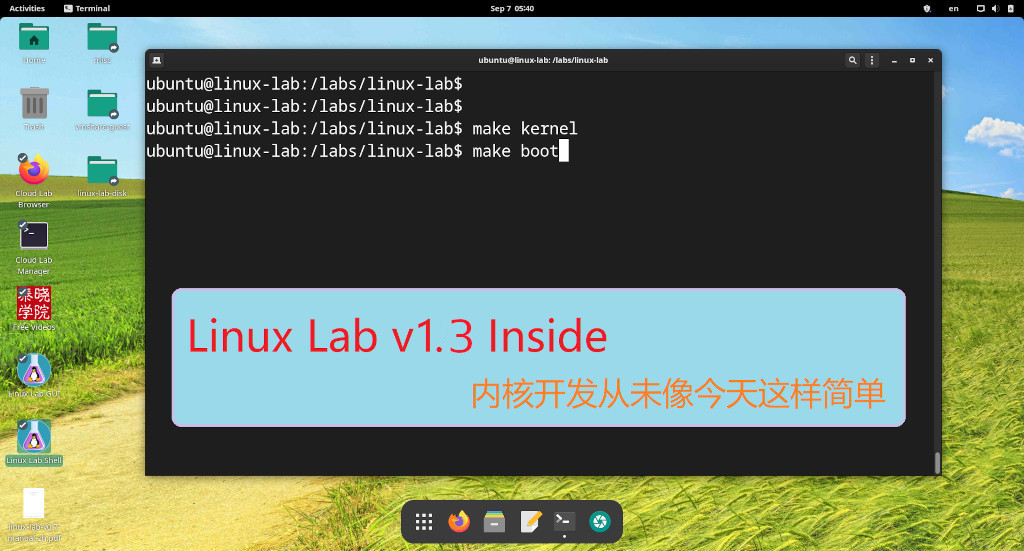[置顶] 泰晓 RISC-V 实验箱,配套 30+ 讲嵌入式 Linux 系统开发公开课
Android 应用启动速度优化之 Systrace 的使用
By Gracker of TinyLab.org 2015/05/22
Systrace 简介
Android 应用启动速度优化方式有很多方法,不过在优化之前,需要找到应用启动速度的瓶颈,找到关键点之后,再去优化,则可以达到事半功倍的效果。 Google 提供了很多 Debug 工具来帮助我们优化应用,这其中就包括 Systrace 工具。
Systrace 是 Android 4.1 中新增的性能数据采样和分析工具。它可帮助开发者收集 Android 关键子系统(如 surfaceflinger、WindowManagerService 等 Framework 部分关键模块、服务,View 系统等)的运行信息,从而帮助开发者更直观的分析系统瓶颈,改进性能。
Systrace 的功能包括跟踪系统的 I/O 操作、内核工作队列、CPU 负载以及 Android 各个子系统的运行状况等。在 Android 平台中,它主要由三部分组成:
内核部分
Systrace 利用了Linux Kernel 中的 ftrace 功能。所以,如果要使用 Systrace 的话,必须开启 kernel 中和 ftrace 相关的模块。
数据采集部分
Android 定义了一个 Trace 类。应用程序可利用该类把统计信息输出给 ftrace。同时,Android 还有一个 atrace 程序,它可以从 ftrace 中读取统计信息然后交给数据分析工具来处理。
数据分析工具
Android 提供一个 systrace.py(python脚本文件,位于Android SDK 目录 /tools/systrace 中,其内部将调用 atrace 程序)用来配置数据采集的方式(如采集数据的标签、输出文件名等)和收集 ftrace 统计数据并生成一个结果网页文件供用户查看。
从本质上说,Systrace 是对 Linux Kernel 中 ftrace 的封装。应用进程需要利用 Android 提供的 Trace 类来使用 Systrace。
关于 Systrace 的官方介绍和使用可以看这里:Systrace 官方文档。
Systrace 用法
使用 Systrace前,要先了解一下 Systrace 在各个平台上的使用方法,鉴于大家使用 Eclipse 和 Android Studio 的居多,所以直接摘抄官网关于这个的使用方法,不过不管是什么工具,流程是一样的:
- 手机准备好你要进行抓取的界面
- 点击开始抓取(命令行的话就是开始执行命令)
- 手机上开始操作
- 设定好的时间到了之后,会将生成 Trace 文件,使用 Chrome 将这个文件打开进行分析
下面介绍了四种使用工具抓取 Systrace 的方法:
使用 Eclipse
- In Eclipse, open an Android application project.
- Switch to the DDMS perspective, by selecting Window > Perspectives > DDMS.
- In the Devices tab, select the device on which to run a trace. If no devices are listed, make sure your device is connected via USB cable and that debugging is enabled on the device.
- Click the Systrace icon at the top of the Devices panel to configure tracing.
- Set the tracing options and click OK to start the trace.
使用 Android Studio
- In Android Studio, open an Android application project.
- Open the Device Monitor by selecting Tools > Android > Monitor.
- In the Devices tab, select the device on which to run a trace. If no devices are listed, make sure your device is connected via USB cable and that debugging is enabled on the device.
- Click the Systrace icon at the top of the Devices panel to configure tracing.
- Set the tracing options and click OK to start the trace.
使用 Device Monitor
- Navigate to your SDK tools/ directory.
- Run the monitor program.
- In the Devices tab, select the device on which to run a trace. If no devices are listed, make sure your device is connected via USB cable and that debugging is enabled on the device.
- Click the Systrace icon at the top of the Devices panel to configure tracing.
- Set the tracing options and click OK to start the trace.
使用命令行工具(强烈推荐)
命令行形式比较灵活,速度也比较快,一次性配置好之后,以后再使用的时候就会很快就出结果.
$ cd android-sdk/platform-tools/systrace $ python systrace.py --time=10 -o mynewtrace.trace sched gfx view wm
从上面的命令可以看到 Systrace 工具的位置,只需要在 Bash 中配置好对应的路径和 Alias,使用起来还是很快速的。另外需要注意的是: User版本是不可以抓 Trace 的,只有 ENG 版本或者 Userdebug 版本才可以,是不是又多了一个买 Nexus5 的理由 ^_^。
抓取结束后,会生成对应的 Trace 文件,注意这个文件只能被 Chrome 打开。关于如何分析 Trace 文件,我们下面的章节会讲。
Systrace 命令参数
不论使用那种工具,在抓取之前都会让选择参数,下面说一下这些参数的意思:
- -h, –help Show the help message.(帮助)
- -o <FILE> Write the HTML trace report to the specified file.(即输出文件名,)
- -t N, –time=N Trace activity for N seconds. The default value is 5 seconds. (Trace抓取的时间,一般是 : -t 8)
- -b N, –buf-size=N Use a trace buffer size of N kilobytes. This option lets you limit the total size of the data collected during a trace.
- -k <KFUNCS>
- —ktrace=<KFUNCS> Trace the activity of specific kernel functions, specified in a comma-separated list.
-l, –list-categories List the available tracing category tags. The available tags are(下面的参数不用翻译了估计大家也看得懂,贴官方的解释也会比较权威,后面分析的时候我们会看到这些参数的作用的):
- gfx – Graphics
- input – Input
- view – View
- webview – WebView
- wm – Window Manager
- am – Activity Manager
- audio – Audio
- video – Video
- camera – Camera
- hal – Hardware Modules
- res – Resource Loading
- dalvik – Dalvik VM
- rs – RenderScript
- sched – CPU Scheduling
- freq – CPU Frequency
- membus – Memory Bus Utilization
- idle – CPU Idle
- disk – Disk input and output
- load – CPU Load
- sync – Synchronization Manager
- workq – Kernel Workqueues Note: Some trace categories are not supported on all devices. Tip: If you want to see the names of tasks in the trace output, you must include the sched category in your command parameters.
-a <APP_NAME>
- —app=<APP_NAME> Enable tracing for applications, specified as a comma-separated list of package names. The apps must contain tracing instrumentation calls from the Trace class. For more information, see Analyzing Display and Performance.
- —link-assets Link to the original CSS or JavaScript resources instead of embedding them in the HTML trace report.
- —from-file=<FROM_FILE> Create the interactive Systrace report from a file, instead of running a live trace.
- —asset-dir=<ASSET_DIR> Specify a directory for the trace report assets. This option is useful for maintaining a single set of assets for multiple Systrace reports.
- -e <DEVICE_SERIAL>
- —serial=<DEVICE_SERIAL> Conduct the trace on a specific connected device, identified by its device serial number.
上面的参数虽然比较多,但使用工具的时候不需考虑这么多,在对应的项目前打钩即可,命令行的时候才会去手动加参数:
我们一般会把这个命令配置成Alias,配置如下:
alias st-start='python /path/to/android-studio/sdk/platform-tools/systrace/systrace.py' alias st-start-gfx = 'st-start -t 8 gfx input view sched freq wm am hwui workq res dalvik sync disk load perf hal rs idle mmc'
这样在使用的时候,可以直接敲 st-start-gfx 即可,当然为了区分和保持各个文件,还需要加上 -o xxx.Trace。上面的命令和参数不必一次就理解,只需要记住如何简单使用即可,在分析的过程中,这些东西都会慢慢熟悉的。
Systrace 结果截图
Systrace 抓取结束后,会生成一个文件,这个文件必须使用 Chrome 打开。下面的图是一张典型的应用启动时候的 Systrace 图:
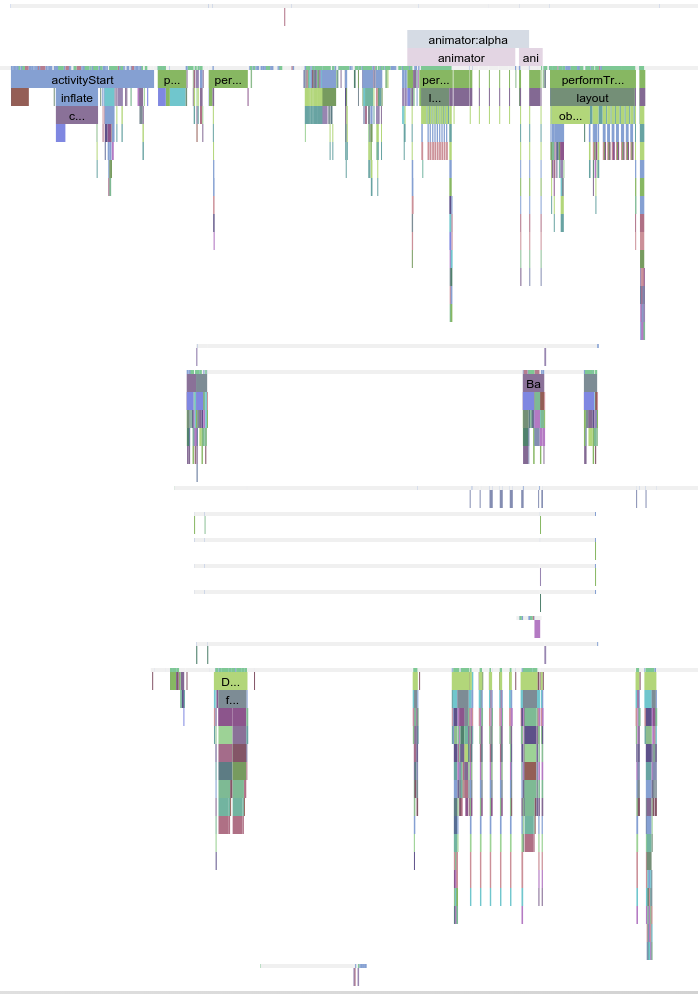
猜你喜欢:
- 我要投稿:发表原创技术文章,收获福利、挚友与行业影响力
- 知识星球:独家 Linux 实战经验与技巧,订阅「Linux知识星球」
- 视频频道:泰晓学院,B 站,发布各类 Linux 视频课
- 开源小店:欢迎光临泰晓科技自营店,购物支持泰晓原创
- 技术交流:Linux 用户技术交流微信群,联系微信号:tinylab
| 支付宝打赏 ¥9.68元 | 微信打赏 ¥9.68元 | |
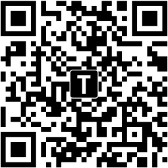 |  请作者喝杯咖啡吧 |  |
Read Album:
- LSM Oops 内存错误根因分析与解决
- Linux 下的 Sync 卡死问题分析报告
- 使用 mtrace 分析 “内存泄漏”
- 七张图看懂 Linux profiling 机制
- 探索从 vmlinux 中抓取 Linux 内核 config 文件